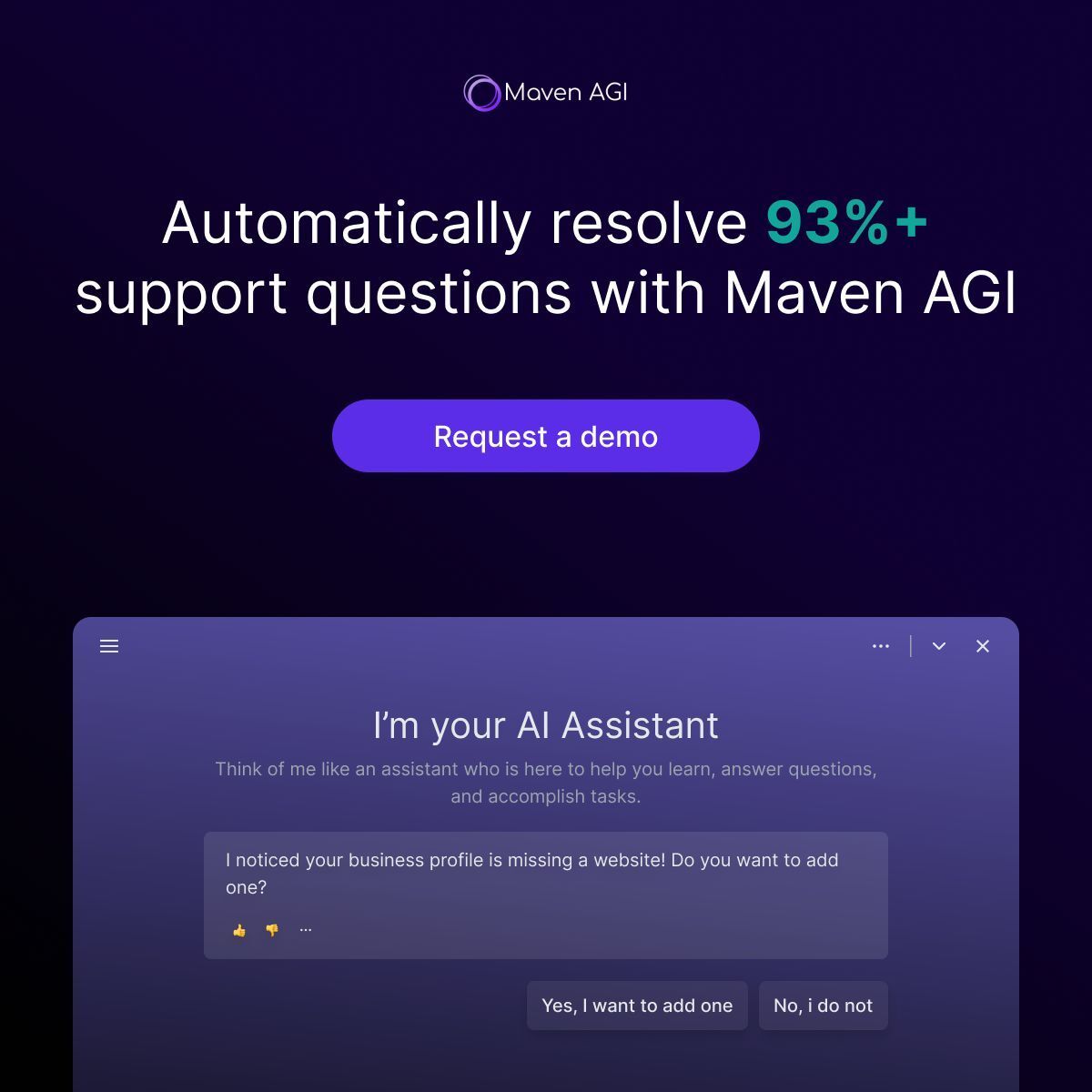- Kloudnative
- Posts
- 10 Linux Command-Line Tips and Tricks to Supercharge Your Productivity
10 Linux Command-Line Tips and Tricks to Supercharge Your Productivity
Discovering the Advanced Tools That Seasoned Developers Use Daily
1. Quickly Jump Back to Your Last Directory with cd -
Navigating between directories often requires going back and forth between folders. Instead of repeatedly typing full paths, use cd - to jump to your previous location:
cd /path/to/first-directory
# Do something here
cd /path/to/second-directory
# Now quickly jump back
cd - Using cd - will switch you back to your previous directory, which is incredibly useful for alternating between two locations. This command can help streamline tasks that require navigating back and forth, saving you both keystrokes and time.
For an additional shortcut, you can use cd ~ to go directly to your home directory from anywhere:
cd ~ This is a simple way to return home without needing the full path, which can be useful if you've navigated deep into nested folders and want to reset your working directory quickly. The tilde ~ is a shorthand in Linux for the home directory, so you'll find it useful in other commands too, like ls ~ to list home directory files.
By mastering these shortcuts, you can navigate your filesystem effortlessly, saving time and boosting your command-line efficiency.
Kloudnative is committed to staying free for all our users. We kindly encourage you to explore our sponsors to help support us.
Drowning In Support Tickets? Maven AGI is here to help.
Maven AGI platform simplifies customer service by unifying systems, improving with every interaction, and automating up to 93% of responses. Seamlessly integrated with 50+ tools like Salesforce, Freshdesk, and Zendesk, Maven can deploy AI agents across multiple channels—text, email, web, voice, and apps—within days. Companies like Tripadvisor, ClickUp, and Rho slash response times by 60%, ensuring quicker support and exceptional customer satisfaction. Don’t let support tickets slow you down
☝️ Support Kloudnative by clicking the link above to explore our sponsors!
2. Generate Multiple Files Quickly with touch
Need to create multiple files with sequential names? Instead of manually creating each one, let touch do the work for you:
touch file{01..10}.txt This command will create file01.txt, file02.txt, up to file10.txt, in just one line. You can adjust the numbers and format to suit your needs, for instance, creating files with letters instead of numbers (file{a..j}.txt) or using different extensions.
This approach is ideal for setting up test files, quickly generating sample data, or structuring a set of template files.
3. Monitor Real-Time File Updates with tail -f
Sometimes, you need to keep an eye on a file as it's being updated. Using tail -f, you can view new entries added to a file in real-time, which is particularly helpful for tracking log files:
tail -f /var/log/syslog This command shows the latest additions to the syslog file, updating as new information is appended. Press Ctrl + C to exit. This is a powerful tool for system administrators who need to monitor logs or debug issues in real-time.
For additional flexibility, try tail -f -n 20 filename.log to start with the last 20 lines, or use less +F for scrolling.
4. Create Complex Directory Structures with mkdir and Braces {}
When creating multiple folders, typing out each directory path can be tedious and time-consuming. With brace expansion, you can quickly create complex folder structures in one line:
mkdir -p project/{src/{js,css,img},docs,build} This command will create a directory named project with subdirectories src, docs, and build. Inside src, it will also create subfolders js, css, and img. Using -p ensures that missing parent directories are created automatically, avoiding errors.
This trick is perfect for quickly organizing projects, especially when each folder has subfolders. Try using braces in other commands too; you'll find it's a major time-saver!
5. Rediscover Old Commands with history
The history command logs all your past commands, making it easy to revisit them. By combining history with grep, you can search for specific commands you've previously used:
history | grep "ssh" This will filter your command history to show only the commands that included ssh.
6. Use find to Locate Files by Size
Finding large files that take up space on your system is made easy with the find command. To locate files above a certain size, use:
find / -type f -size +100MThis command finds files larger than 100MB.
7. Supercharge ls with Detailed Sorting
The ls command can be customized for various sorting needs. To list files by size, include the -S option, and to make it human-readable, add -lh:
ls -lhS This command lists files in the current directory sorted by size in human-readable format. For files ordered by modification date, use -lt instead of -S. Mastering these options will give you a fast way to get the right information at a glance.
For even more details, ls -alhS includes hidden files and sizes in a long listing, perfect for quickly identifying large files.
8. Concatenate and Display Multiple Files with cat and more
Need to view the contents of multiple files at once? Combine cat and more to read through them with ease:
cat file1.txt file2.txt file3.txt | moreThis will concatenate the contents of each file and display them page by page, preventing output overflow in the terminal. You can scroll through each file with the space bar.
Alternatively, use head and tail together to view portions of a file:
head -n 5 file.txt;
tail -n 5 file.txt These commands show the first and last five lines of file.txt, which can be handy for inspecting key parts of long files.
9. Redirecting Output to Files (> and >>)
You can save the output of a command directly to a file by using > to overwrite the file or >> to append to it. This is particularly useful for logging command results or creating reports.
To overwrite an existing file with the output:
command > output.txtTo add output to the end of an existing file without erasing its contents:
command >> output.txtThis functionality is especially valuable for capturing the results of lengthy processes, generating logs, or storing command outputs for later analysis.
10. Text Manipulation with sed
Stream Editor — sed is a powerful text processing utility that allows you to manipulate and transform text in several ways.
It is used for text substitution, deletion, and text manipulation. It operates on a line-by-line basis and is often used in scripts for automated text editing. For example, to replace all occurrences of "old" with "new" in a file:
sed 's/old/new/g' file.txtConclusion
Mastering the command line in Linux can transform your productivity and efficiency. The tips and tricks outlined in this article provide a solid foundation for both novice and experienced users to navigate their systems more effectively. From quickly jumping between directories with cd - to generating multiple files using touch, these techniques streamline everyday tasks and reduce repetitive actions.
By leveraging commands like tail -f for real-time monitoring, mkdir with brace expansion for creating complex directory structures, and sed for text manipulation, you can enhance your workflow significantly. Additionally, utilizing tools such as history and find allows you to manage your files and commands more intelligently, making it easier to locate what you need when you need it.
Ultimately, these command-line skills not only save time but also empower you to take full advantage of the powerful capabilities Linux offers. As you incorporate these strategies into your daily routines, you'll find yourself navigating the command line like a pro, ready to tackle any challenge that comes your way. Embrace these techniques, and watch your productivity soar!